Introdução
O Intuito desse tutorial é orientar os usuários na utilização básica do sistema de chamados da Universidade Estadual de Roraima (UERR). Nesse tutorial constam as solicitações dos principais serviços oferecidos pelo departamento de tecnologia da informação, desde a abertura de chamados para manutenção de equipamentos até abertura de chamados para implantação de sistemas, estudos técnicos entre outros serviços oferecidos pelo departamento.
Com o sistema de chamados é possível acompanhar todo o procedimento realizado, podendo inclusive, manifestar-se no chamado para atendimento de solicitações, observações ou outras demandas que devam constar na solicitação.
O que é o GLPI
O GLPI é um software francês, a sigla GLPI em francês ‘Gestionnaire Libre de Parc Informatique‘ significa Gerenciador grátis de parque de informática, sendo um software para gerenciamento de ativos de tecnologia da informação (TI), integrando controle de incidência e ativos em um service desk 100% web.
O GLPI foi prioritariamente desenvolvido para atender as necessidades de gestores de TI no gerenciamento de chamados help desk e transformou-se numa poderosa plataforma de gerenciamento de ativos de TI e serviços, provendo aos gestores informações em tempo real sobre seus recursos físicos e humanos. Atualmente a ferramenta não é utilizada apenas para gerenciamento de chamados de TI mas também para gerenciar serviços de manutenção de equipamentos, instalações prediais, projetos e contratos por administradores, gestores de RH, advogados, agências e empresas de desenvolvimento.
O sistema nos permite, entre outros:
- Gerenciar incidentes, requisições, projetos e ativos;
- Abrir, documentar e finalizar solicitações criando ciclos de vida das requisições;
- Sistema de notificações sobre eventos via e-mail;
- Criar relatórios com gráficos;
- Gerenciar peças e equipamentos;
- Possui padrão de gestão ITIL V2;
- Autenticação de usuários;
- Gerenciamento avançado de permissões.
Acessando o Sistema
Recomenda-se utilizar o navegador Chrome ou Firefox para melhor experiência de utilização do sistema. O sistema está disponível a partir do endereço web suporte.uerr.edu.br
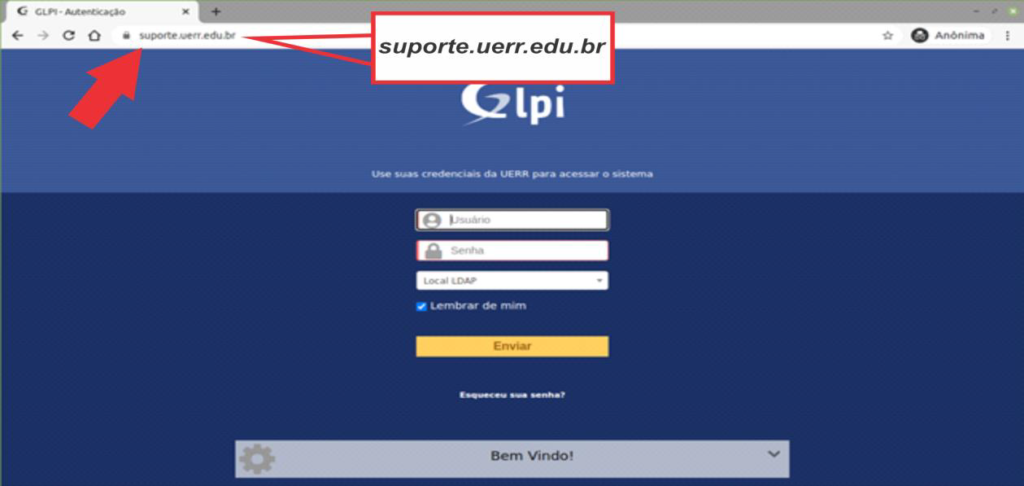
Se por algum motivo ocorrer algum erro ao utilizar o endereço suporte.uerr.edu.br, tente pelo endereço glpi.uerr.edu.br.
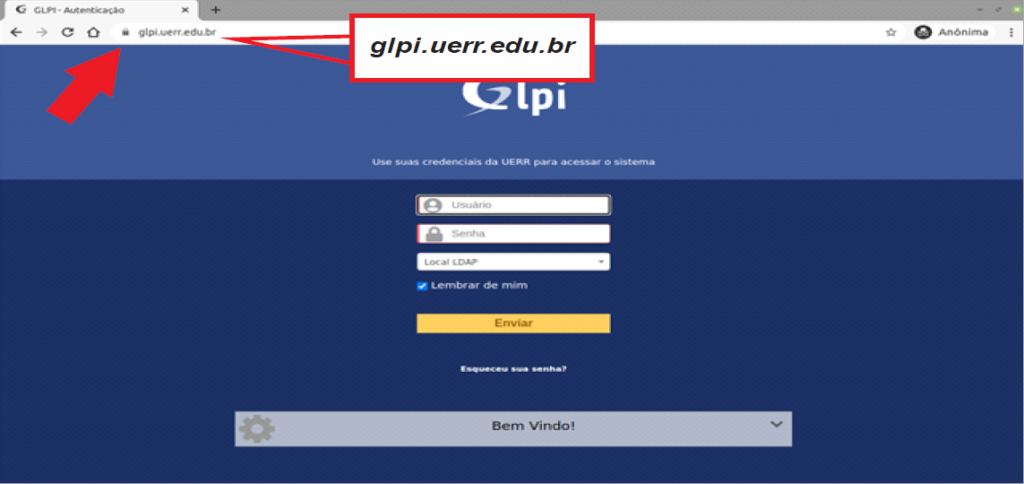
Outra opção (mais trabalhosa) é por meio do site institucional (uerr.edu.br) seguindo os passos abaixo conforme as imagens ilustrativas:
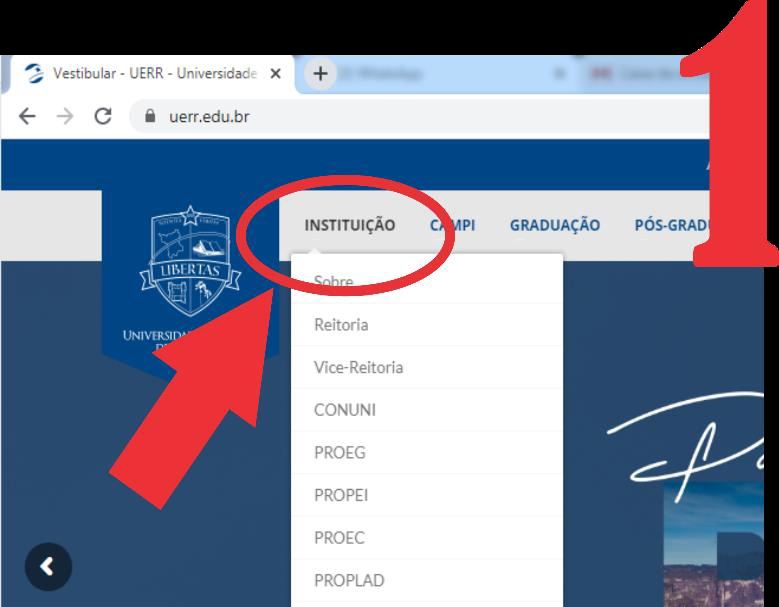
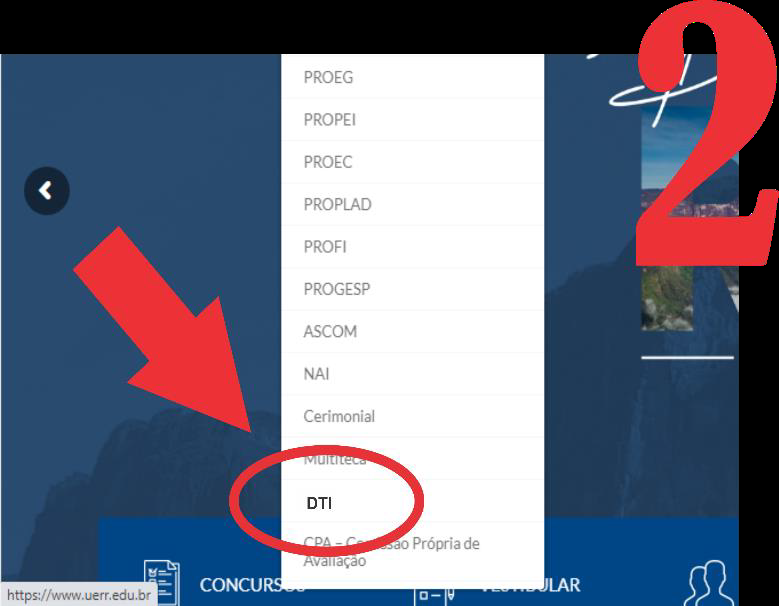
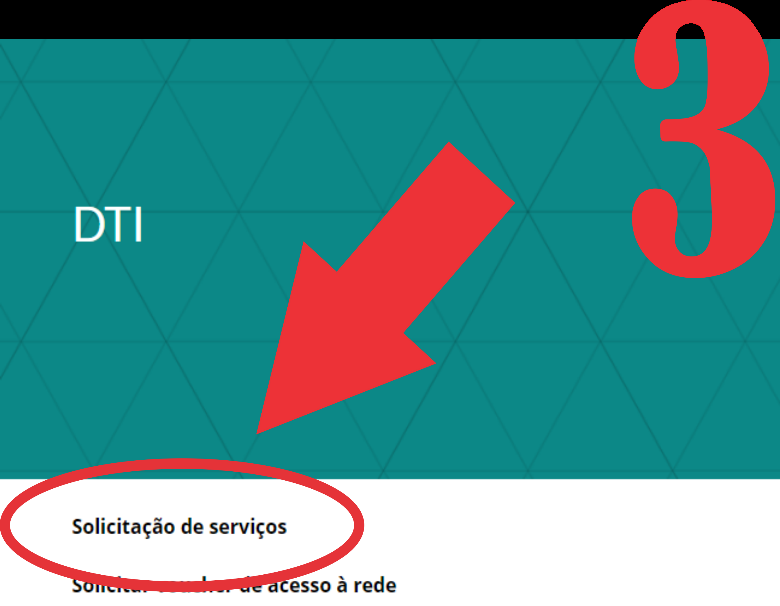
Efetuando o Login no Sistema
Para poder acessar o sistema siga os passos abaixo:
- No campo “Usuário” digite o seu CPF (sem pontos ou hífen);
- No campo “Senha” digite a senha (a mesma utilizada para acessar a intranet);
- Deixe selecionado a opção “Local LDAP” (essa opção não deve ser alterada);
- Por fim clique em “Enviar” para fazer a login no sistema.
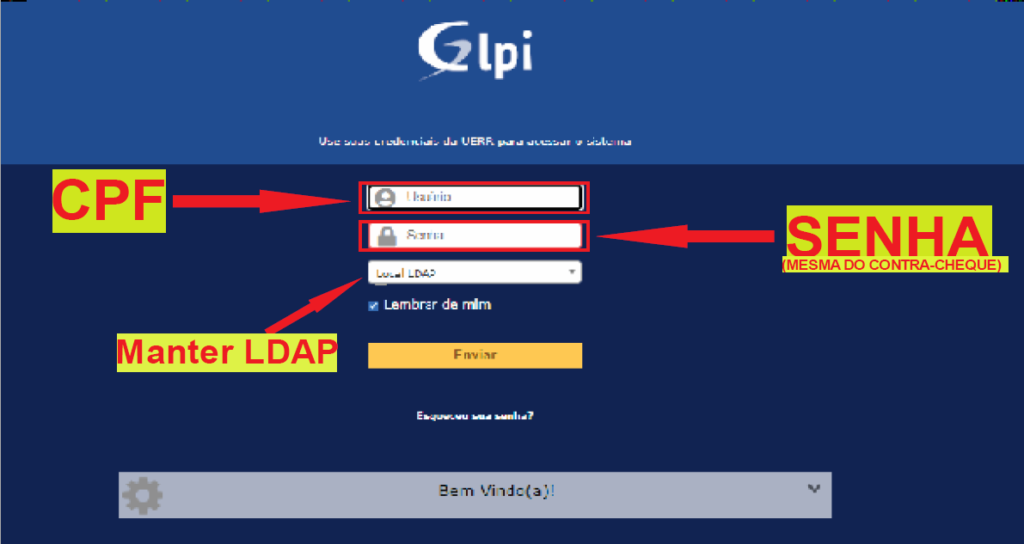
A opção “Lembrar de mim” caso permaneça selecionada, permitirá que ao acessar novamente a tela de login do sistema os campos “Usuário” e “Senha” já estejam preenchidos para que seja possível acesso rápido ao sistema (essa opção não é recomendada se você compartilha o seu computador com outros colaboradores)
Caso tenha esquecido a senha recupere-a em intranet.uerr.edu.br clicando no link ‘Esqueci minha senha‘.
Tela inicial do Sistema
Após o login vocês estará na tela inicial onde pode-se encontrar as seguintes opções e menus:
- Home: Volta para a tela inicial
- Formulários: Tipos de solicitações de serviços
- Menu de Formulários: Solicitações de serviços por categoria(ex: e-mails)
- Menu de chamados: mostra todas as solicitações/chamados em aberto ou fechados, criados pelo usuário ou no qual seja a parte;
- Sair: permite sair do sistema
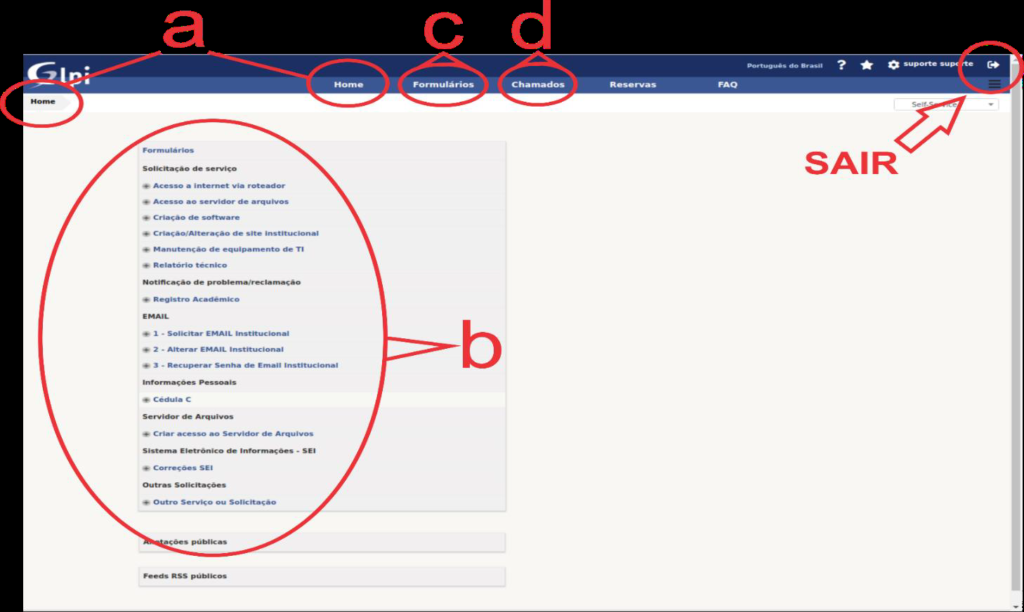
A função do sistema de chamados é bem simples e se resume em abrir chamados, acompanhar os que estejam em aberto ou finalizados, dar ciência, acompanhar o andamento do atendimento e fazer solicitações por ambas as partes (usuário e atendente).
Abrindo um chamado
Como exemplo, escolhemos o formulário “Outro Serviço ou Solicitação” indicado pela seta em vermelho.

Na tela que se abre, preencha todas as informações requisitadas. Cada campo possui instruções de como deve ser preenchido, portanto, a imagem abaixo é meramente ilustrativa.
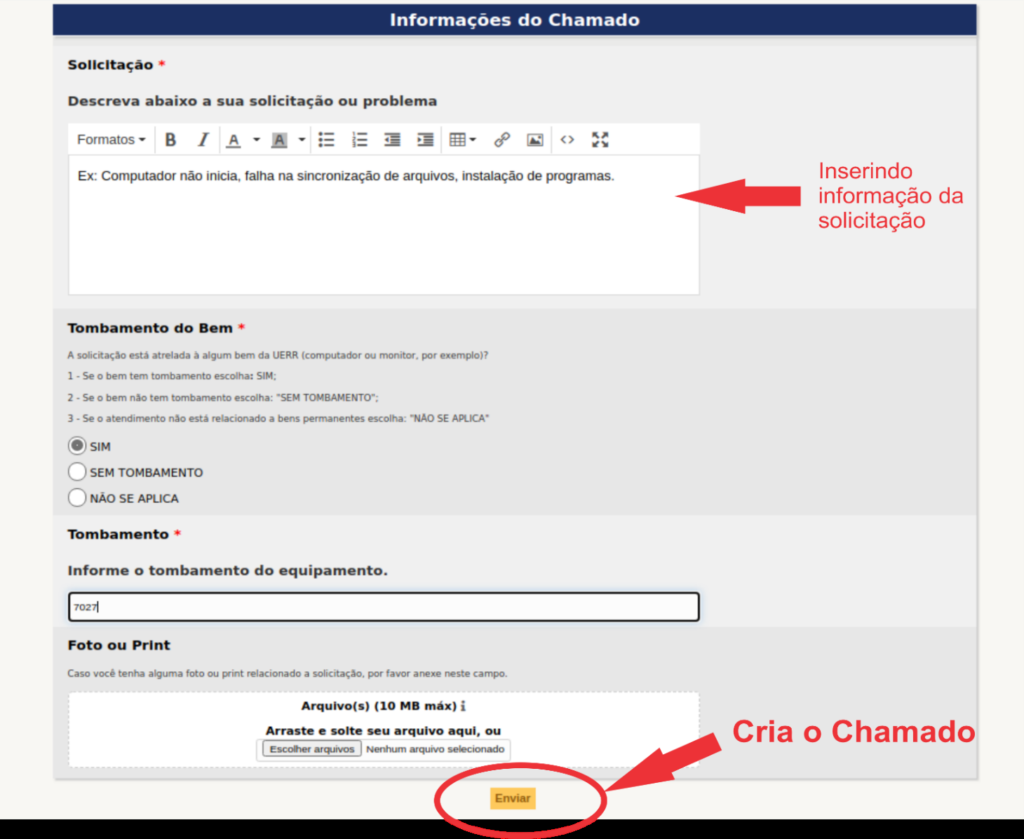
No fim do formulário clique em “Enviar“. Se chamado foi aberto e será processado pela equipe de suporte. Logo após ter clicado em “Enviar”, você será redirecionado para a página exclusiva de formulários (por categorias). Caso queira verificar o chamado recém-aberto, clique em “Chamados”, se não, clique em “Home” para voltar para a tela inicial ou clique em “Sair” para se deslogar do sistema.
Note também que no canto inferior direito o sistema avisa que o seu chamado foi registrado com sucesso.
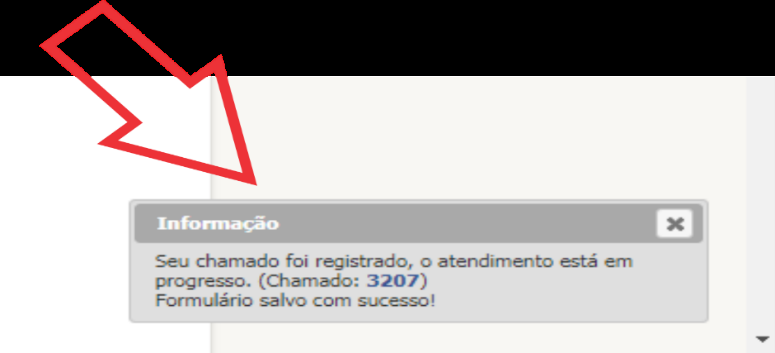
Acompanhando um Chamado
Na tela principal do sistema, clique no menu “Chamados”.

Na página de chamados haverá uma lista com todas as suas solicitações.
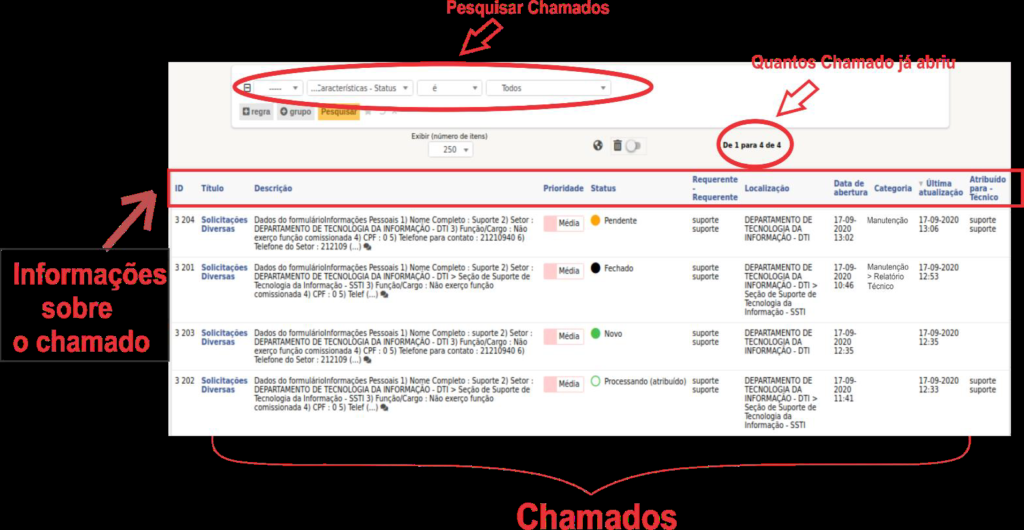
Os chamados pode estar classificados com algum dos seguintes status:
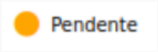
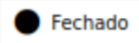
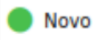

Os status mais importantes para esse tutorial são:
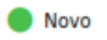

Existem outras informações sobre o chamado, quais são:
- ID: número de identificação do chamado;
- Título: nome de identificação do chamado, é praticamente o tipo de chamado/serviço aberto em formulários;
- Descrição: todas as informações do chamado;
- Prioridade: informa o nível de urgência;
- Status: informa a situação do chamado;
- Requerente: quem abriu o chamado (pode ser alterado para mais de 1 (um) requerente, podendo os novos incluídos no chamado visualizarem e inserirem informações adicionais, caso necessário.
- Localização: setor que solicitou atendimento;
- Data de Abertura: data da abertura do chamado;
- Categoria: especifica qual o tipo de serviço
- Última atualização: sempre que houver alguma atualização no chamado será visualizada a última inclusão/alteração;
- Atribuído para: pode ser direcionado para alguém específico, sendo todas as informações do chamado atualizadas pela equipe de suporte ou toda a equipe do departamento, conforme o tipo de demanda a ser atendida.
Acompanhando um chamado específico
Seguindo com o acompanhamento dos chamados, clique no “Título” do chamado que você deseja acompanhar.
No exemplo abaixo acompanharemos o chamado com ID 3202 com o título:
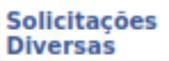
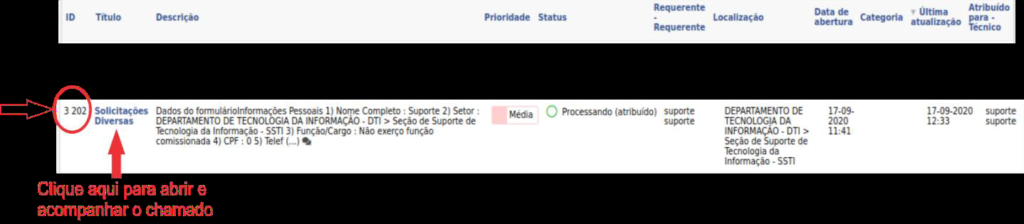
Após clicar no título do chamado, você será direcionado(a) para a página de acompanhamento. Nesse tutorial exploraremos as opções “Processando chamado” (refere-se as informações que vão sendo inseridas no chamado) e “Chamado” (refere-se as informações de abertura do chamado).
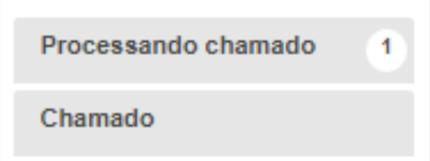
Inserindo um Acompanhamento ao chamado
A página exibida na imagem abaixo refere-se a opção “Processando Chamado”, nela você poderá se informar e manifestar no andamento do chamado.
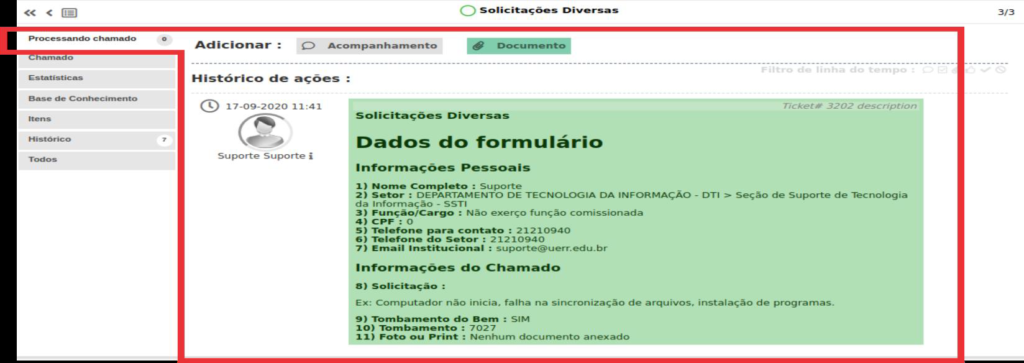
Para adicionar um acompanhamento, primeiramente clique em “Acompanhamento”, em seguida adicione o texto desejado, por último clique em “Adicionar”, conforme abaixo:
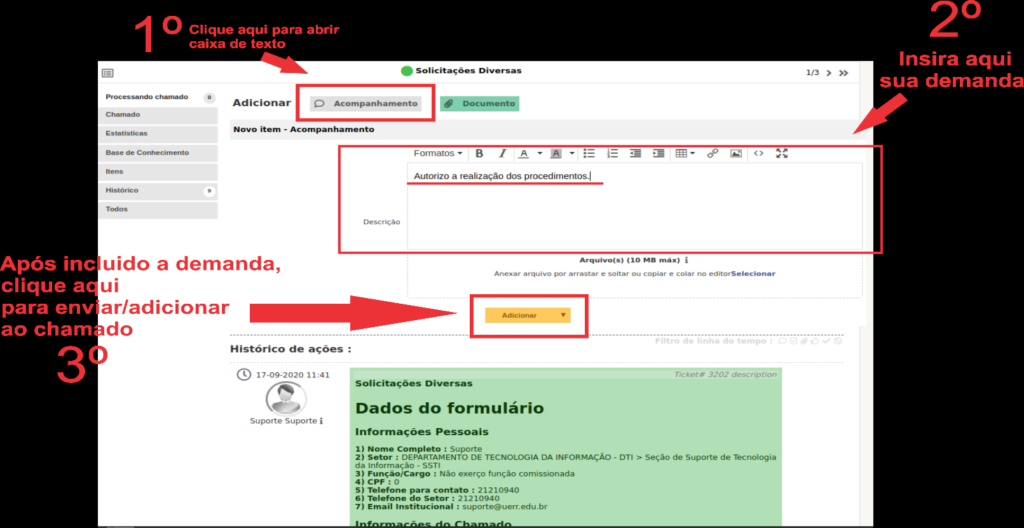
Os acompanhamentos possuem formato de chat ou fórum. Após adicionar um acompanhamento, o chamado ficará conforme abaixo:
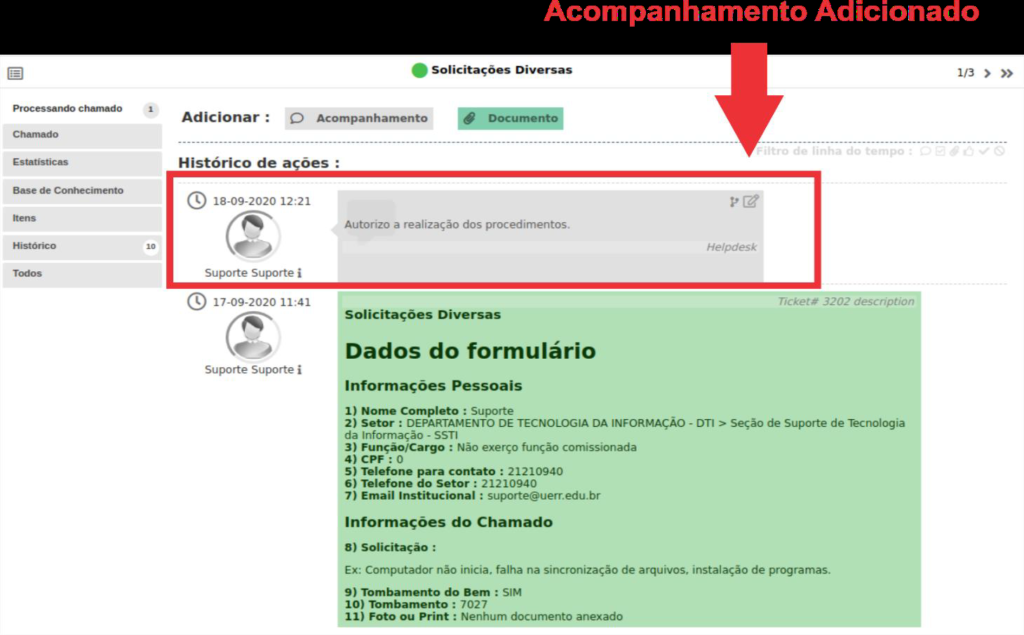
Ressaltamos a importância de que você sempre acompanhe os chamados seus chamados pois a qualquer momento a equipe de suporte pode atualizá-lo.
Os técnicos (atendentes) utilizarão a mesma área para informar o andamento do chamado, assim como solicitarão informações/manifestações do requerente para tornar mais transparente as intervenções técnicas. Como exemplo, abaixo consta uma manifestação feita por um dos integrantes da equipe de suporte.
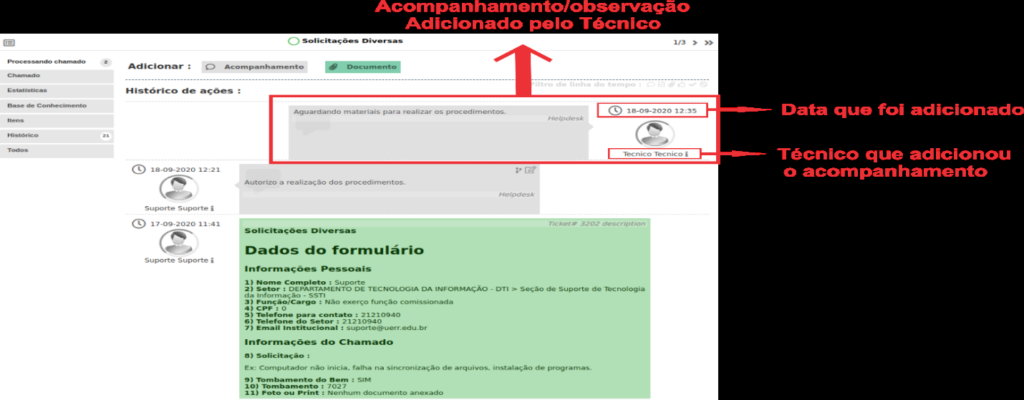
Verificando as informações do chamado
Clique em “Chamado” assim como exibido nas imagens anteriores. Essa página possui informações gerais do chamado, na coluna “Atribuído para” você pode conferir qual técnico fico responsável pelo seu chamado e entro outros a última atualização no seu chamado.
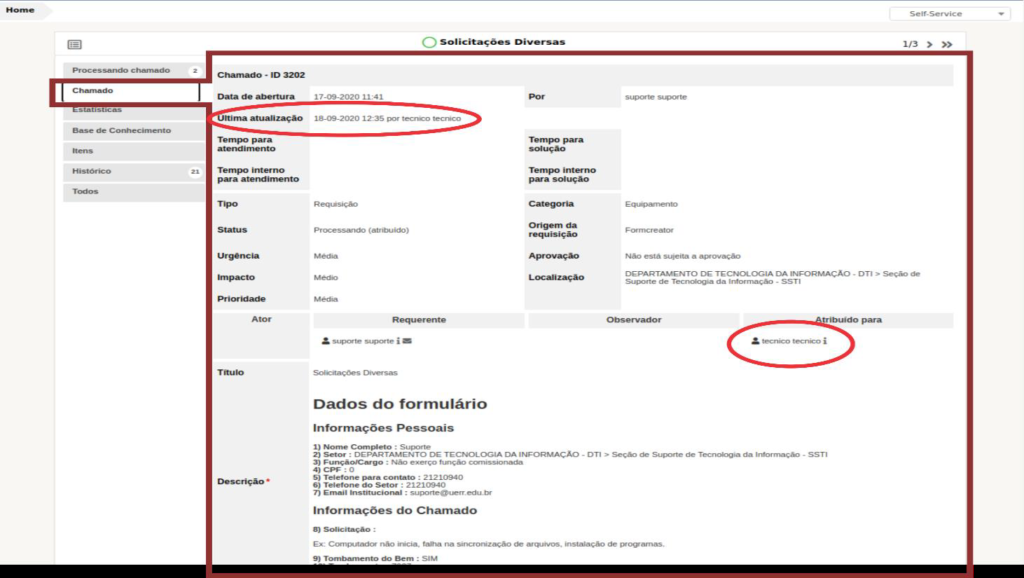
Pesquisando por chamados fechados
Caso você necessite pesquisar por chamados já finalizados, basta ir até a opção de “Chamados”. Na tela que se abrirá, siga os seguinte passos:
1º) Selecione por qual informação queira pesquisar o chamado ( usaremos o status como meio de filtragem);
2º) Selecione qual dos “Status” pesquisar (pesquisaremos pelo “Todos”);
3º Clique em Pesquisar
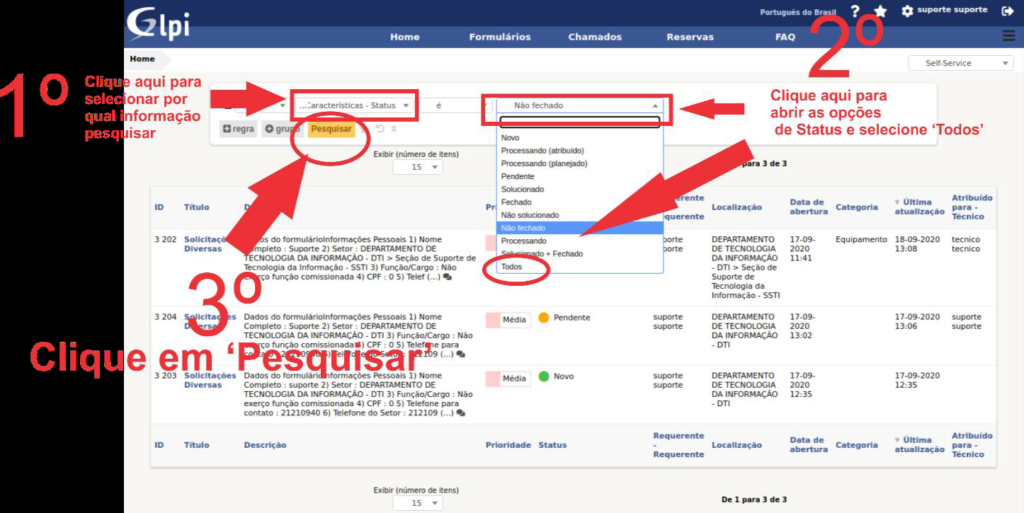
Após realizar o passo anterior, note que agora um chamado que esteva finalizado apareceu na lista.
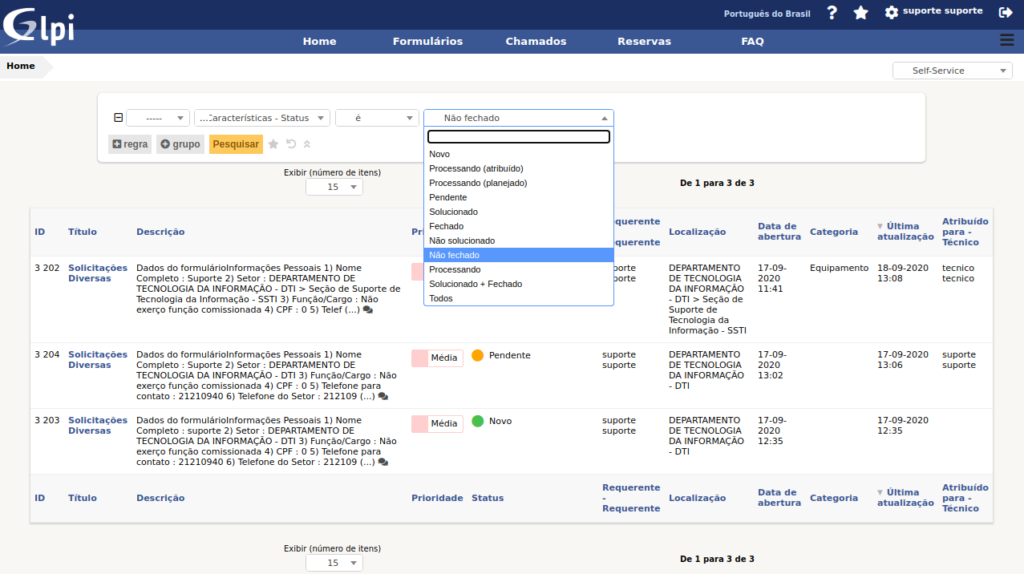
Para sair do sistema a qualquer momento, clique no ícone indicado na imagem abaixo:
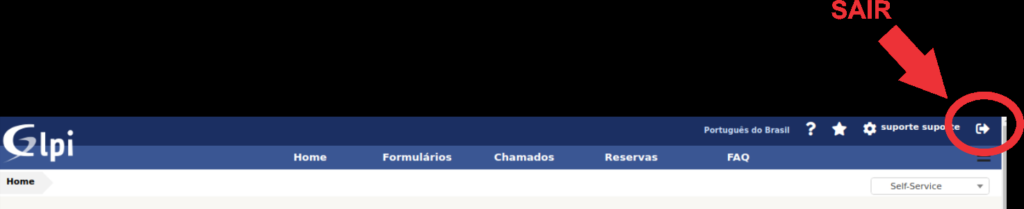
Referências
http://www.glpibrasil.com.br/o-que-e-glpi

