Introdução
Este manual apresenta detalhes de como instalar, configurar e utilizar as novas funcionalidades trazidas pela extensão do navegador SEI++ para Firefox ou Chrome.
Com ele, é possível acessar uma série de novas possibilidades que facilitam a utilização do SEI.
Informações complementares podem ser obtidas na página do desenvolvedor.
Instalando a Extensão SEI++
No chrome
1 – Acesse o Chrome Web Store;
2 – Clicar no botão

3 – Clicar em Adicionar Extensão
No Firefox
1 – Acessar Firefox Adds-on;
Caso o link abra no Chrome, clique em

2 – Clicar no botão
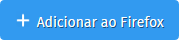
3 – Clicar em adicionar (Caso peça permissão para abrir a extensão em janelas privativas, marque a caixa permitir e clique em Ok, entendi.)
Verificar a Instalação
Para confirmar se o complemento foi instalado corretamente, basta verificar se ao lado do ícone do SEI aparece o símbolo ‘++’, conforme figura abaixo:
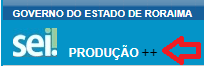
Configurações do SEI++
Uma vez que a extensão SEI++ esteja instalada no navegador Fiferox ou Chrome, com o usuário logado no SEI, é possível habilitar suas funcionalidades acessando o ícone de ‘Configurações do Sistema’:

Na tela aberta o usuário deve selecionar as funcionalidades que deseja habilitar e ao final da tela clicar no botão ‘Salvar configurações’, orientamos que seja habilitado as configurações conforme os botões abaixo:
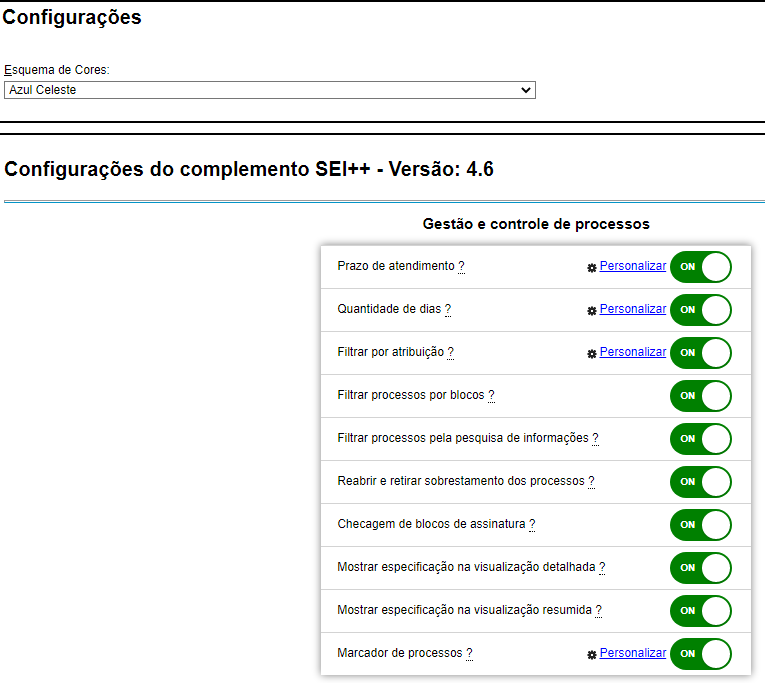
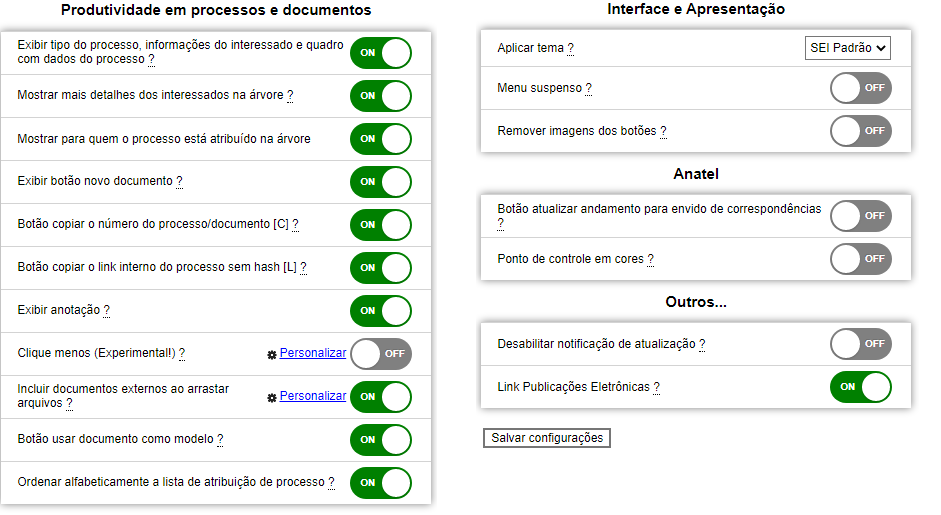
Principais funcionalidades atualizadas no SEI++
- Prazo de Atendimento: inclui na tela de Controle de processos a coluna “Prazo” e realiza o controle do prazo de atendimento se for atribuído Marcador sobre o processo com o texto iniciado no formato “ATÉ dd/mm/aaaa”;
- Quantidade de dias: inclui na tela de controle de processo a coluna “Dias” e realiza o controle do prazo de atendimento se for atribuído Marcador sobre o processo com o texto iniciado no formato “dd/mm/aaaa”;
- Ordenação das tabelas: não possui opção de configuração e é ativada por padrão nas tabelas de controle de processos;
- Exibir botão “Novo Documento”: exibe o botão “Novo Documento” de forma fixa no menu;
- Tema preto (SEI Black): deixa o SEI com estilo preto, do tipo alto contraste;
- Checar bloco de assinaturas: faz a verificação de bloco de assinaturas e exibe na tela inicial;
- Menu de sistema suspenso: altera a aparência e localização do menu do SEI que aparecerá ao clicar no logo SEI;
- Autopreenchimento do andamento: coloca o ícone dos correios nos ofícios para preencher automaticamente o andamento do processo;
- Ponto de controle em cores: coloca cada ponto de controle com uma cor/estilo diferente;
- Clique menos: faz o autopreenchimento dos dados em novos documentos externos;
- Atalho para novo documento em todos documentos abertos na árvore. (VERSÃO 3.0);
- Funcionalidades de filtragem e pesquisa na tela de controle (VERSÃO 3.0);
- Funcionalidades para copiar o número do processo e do documento (VERSÃO 3.0);
- Retirar sobrestamento e reabrir processos que estão nos blocos (ASSINATURA, REUNIÃO, INTERNO)(VERSÃO 3.0)
- Tela de configurações do complemento dentro da tela de configurações do SEI;
- Mostrar conteúdo da anotação do processo na árvore de processo (EXIBE A ANOTAÇÃO NO ESTILO BLOCO ADESIVO)(VERSÃO 3.0);
Descrição Detalhada das Funcionalidades
Prazo de atendimento
Essa funcionalidade inclui na tela de controle de Processo a coluna “Prazo” e realiza o controle do prazo de atendimento. Para tanto, deve ser atribuído um marcador sobre o processo cujo texto deve ser iniciado com o termo “ATÉ” imediatamente seguido de uma data no formato “dd/mm/aaaa”, conforme o procedimento abaixo:
a) Clique em gerenciar marcador:
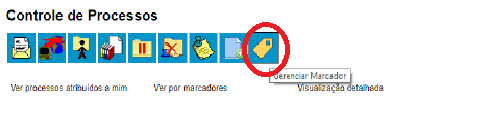
b) Clique em novo:
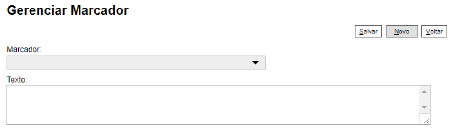
c) Escolha uma cor de ícone e defina um nome para o marcador:
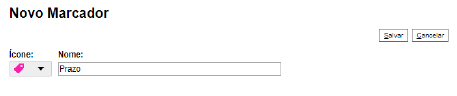
d) Digite a data limite para cada contagem do prazo antecedida da palavra “ATE” conforme exemplo abaixo (pode ser adicionado outro texto após a data, somente certifique-se de que o bloco formado pela palavra ATE e a data estejam no início do texto):
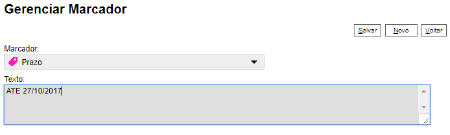
O controle do prazo é feito de forma similar a funcionalidade “Retorno Programado”, contando de forma regressiva a quantidade de dias até a data indicada. No dia exato (27/10/2017 no exemplo acima) a linha correspondente ao processo ficará com a cor de fundo destacada, sinalizando o dia de vencimento do prazo, posteriormente a data indicada ficará com fundo próprio indicando o prazo vencido, iniciando a contagem negativa da quantidade de dias após o vencimento.
Com a instalação do complemento SEI++ todas as colunas da tela de controle de processo (inclusive as adicionadas pela extensão) passam a ser ordenáveis, bastando clicar sobre seu título para que sejam ordenadas com base na informação da respectiva coluna.
Quantidade de dias
Inclui a coluna denominada “Dias” na tela de controle de processos efetuando a contagem de dias passados em relação a uma determinada data definida com a atribuição de um marcador sobre o processo cujo texto deve iniciar com uma data no formato “dd/mm/aaaa”, conforme abaixo:
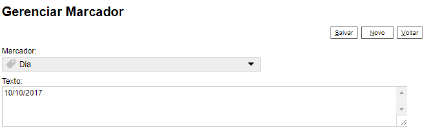
A inserção do marcador deve ser efetuada conforme demonstrado nas imagens do subtópico “Prazo de atendimento” mas no caso da contagem de dias não deve conter a palavra “ATE“.
Checagem de blocos de assinatura
Essa funcionalidade faz com que o complemento verifique a existência de bloco de assinatura ao carregar a tela inicial do SEI. Ao ativá-la, cada vez que a tela for carregada, o sistema verificará a existência de blocos de assinatura e, caso existam, modificará a cor de fundo do item “Blocos de Assinatura” no menu lateral do SEI, conforme figura abaixo:
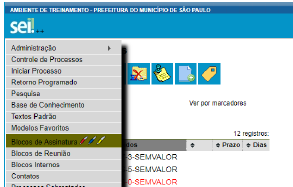
Além disso, a extensão mostra ícones de acordo com o tipo de bloco existente, conforme legenda abaixo:
- Ícone vermelho: blocos disponibilizados para a minha área
- Ícone azul: blocos disponibilizados pela minha área;
- Ícone amarelo: blocos abertos na unidade;
- Ícone verde: blocos retornados para a unidade
Menu do sistema suspenso
Com a funcionalidade “Menu do sistema suspenso” no menu inicial que usualmente fica na lateral esquerda da tela do SEI, torna-se oculto. Dessa forma, o espaço antes ocupado pelo menu é liberado, ampliando o espaço para visualização de processos e documentos.
Para acessar o menu com a extensão ativada, o usuário deve clicar no ícone do SEI na lateral esquerda e não mais na palavra “Menu” na barra de ferramentas, conforme pode-se visualizar abaixo:
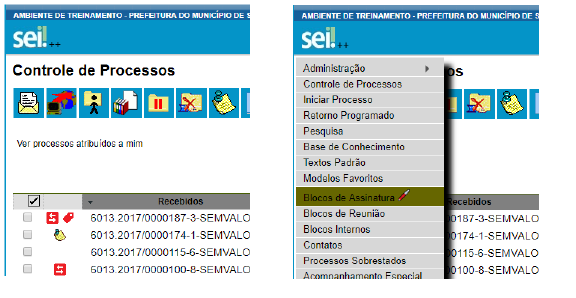
Exibir informações do interessado
Exibe informações básicas do interessado e do processo logo abaixo da árvore de documentos.
Exibir atalho para novo documento
Essa funcionalidade faz com que o botão “Incluir documento” que originalmente só é disponibilizado ao selecionar o processo na árvore de documentos passe a ser disponibilizado em todas as telas, o que facilita a inclusão de novos documentos no processo.
Filtrar os processos por atribuição ou não atribuídos
Permite que se faça um filtro mostrando na tela de controle de processos somente os processos atribuídos a um determinado usuário ou não atribuídos.
Permite copiar o número do processo e o número do documento ( no formato de link do SEI)
Essa funcionalidade cria um pequeno ícone ao lado de cada documento que, ao ser clicado, copia para a área de transferência o nome do documento e seu número em formato de link do SEI.
Ferramenta de autopreenchimento do andamento do processo ao enviar correspondência
Essa funcionalidade foi implementada para uso na anatel. Sua finalidade é preencher autamaticamente o texto padrão do andamento do processo nos casos em que queremos o envio de correspondência via protocolo da sede.
Referências
https://jonatasrs.github.io/sei

