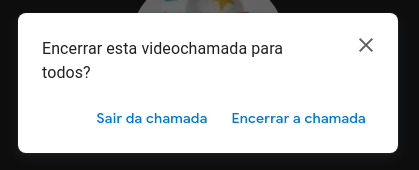1 – Acessando seu e-mail institucional
Acesse seu e-mail institucional por meio do site institucional conforme ilustração abaixo ou clicando diretamente neste link.
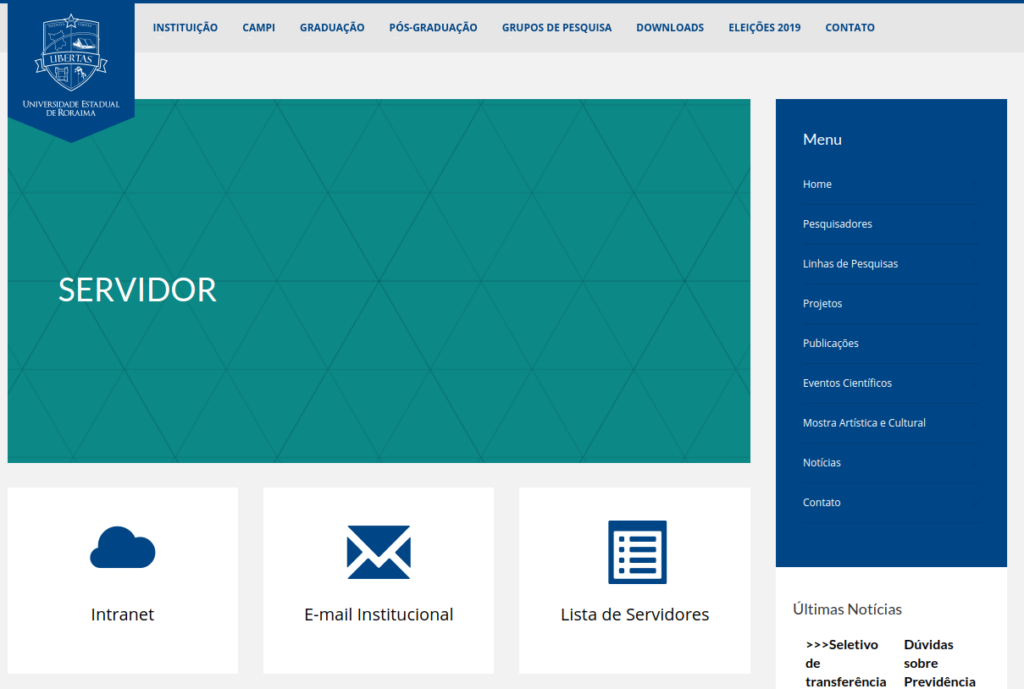
2 – Inserindo credenciais de acesso ao e-mail
Insira suas credenciais de acesso conforme ilustração abaixo. Caso não possua e-mail institucional solicite a criação neste link.
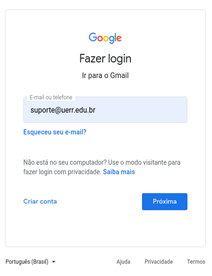
3 – Confirmando e-mail de domínio institucional
Para confirmar que você esteja em um e-mail de domínio institucional clique sobre o ícone de perfil de conta no canto superior direito da tela.

Na janela pop up que aparecerá, confirme se o e-mail possui as determinadas características de sufixo: “@uerr.edu.br”. Por exemplo, conforme abaixo, o e-mail institucional utilizado é o da seção de suporte a Tecnologia da Informação (SSTI).
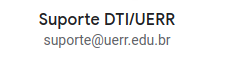
4 – Acessando o Google Meet
Clique no ícone semelhante a uma matriz para expandir o menu de serviços do google.

Na janela pop up exibida, clique no ícone do google meet.
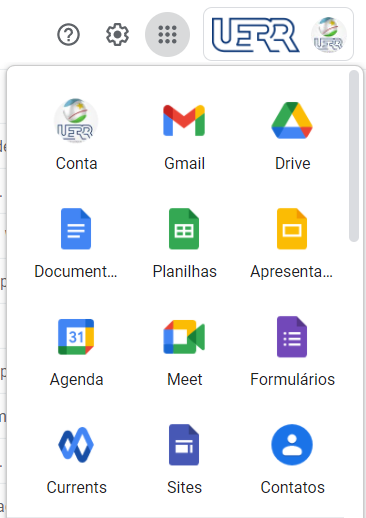
5 – Página inicial do Google Meet
A página inicial do google meet possui as seguintes opções e características conforme abaixo.
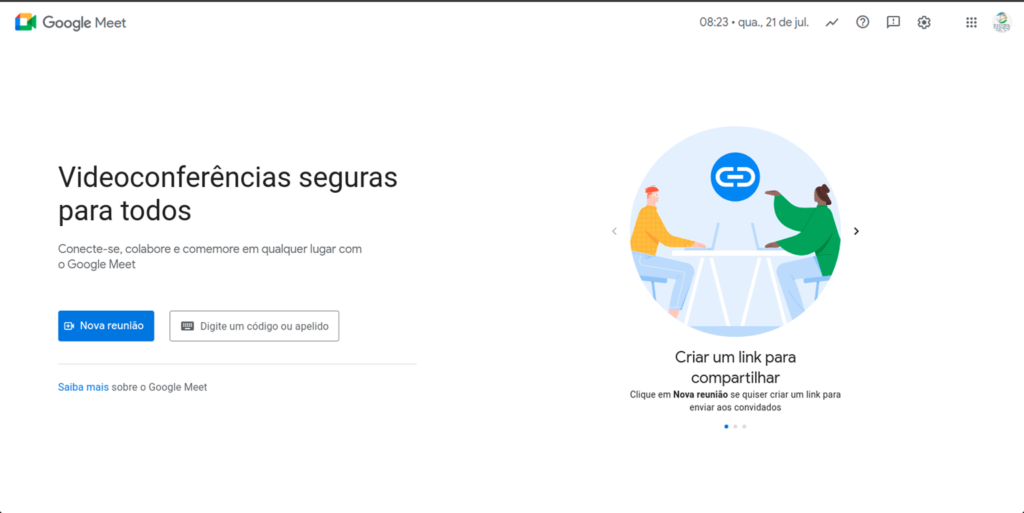
6 – Iniciando uma Reunião/Aula
Clique em ‘Nova Reunião’ e em seguida escolha a opção ‘Iniciar uma reunião instantânea’.
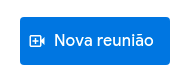
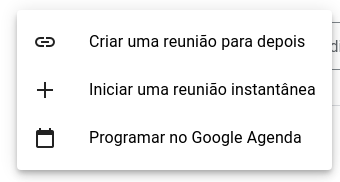
7 – Compartilhando o link da Reunião/Aula
Para compartilhar o link da reunião/aula com os participantes/alunos clique no ícone localizado a direita para poder copiar o link. Posteriormente basta colar e enviar o link por e-mail, whatsapp, etc. Por último, feche a janela pop up. A opção de participação por telefone não está contemplada neste tutorial.
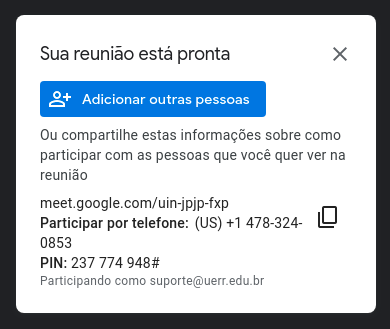
8 – Iniciando e Interrompendo uma Gravação
Para iniciar a gravação clique no ícone de reticências na vertical, em seguida clique na opção ‘Gravar Reunião’.
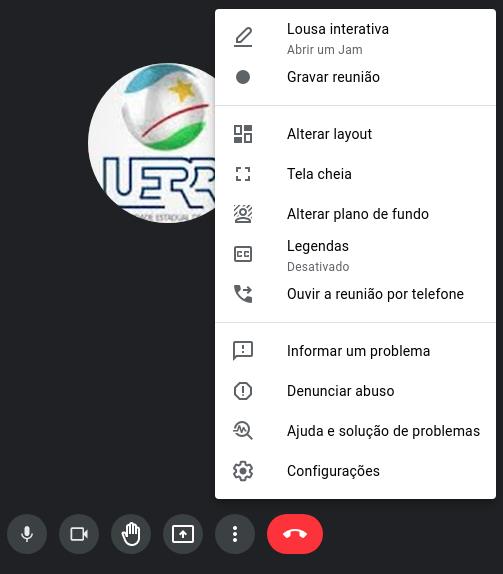
Surgirá uma janela com mensagem de alerta para o consentimento coletivo dos participantes/alunos a respeito da gravação. Clique em ‘Iniciar’.
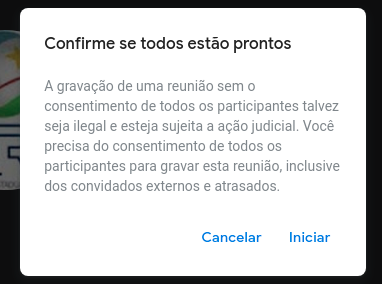
Este ícone surgirá no canto superior esquerdo indicando a execução da gravação.
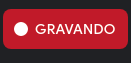
Para interromper a gravação clique novamente no ícone de reticências na vertical e em seguida clique na opção ‘Interromper Gravação’.
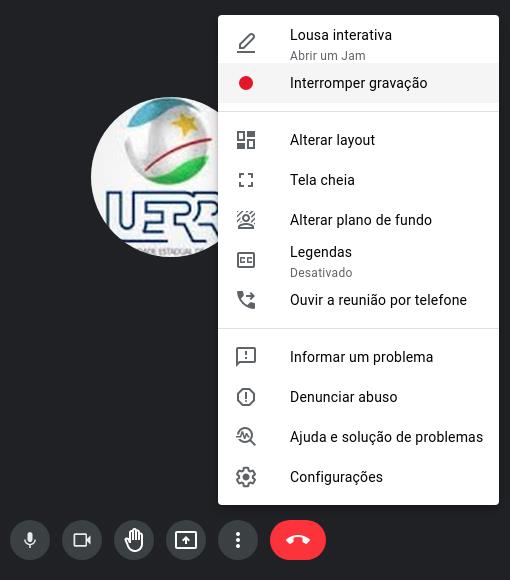
9 – Encerrando uma Transmissão
Para encerrar uma transmissão a qualquer tempo, clique no ícone conforme imagem abaixo.
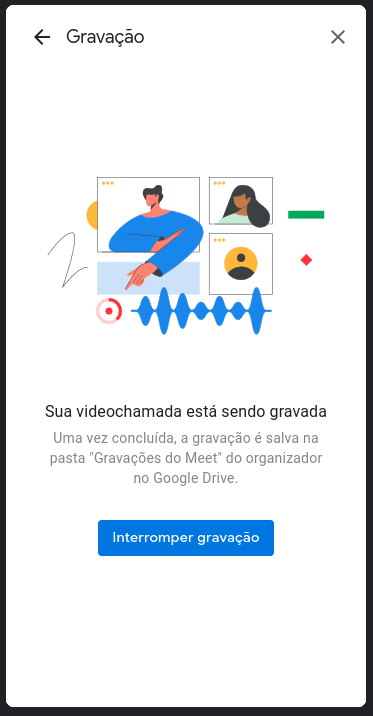
Na próxima janela, surgirá duas opções: ‘Sair da chamada’ e ‘Encerrar a chamada’. Caso escolha a opção ‘Sair da chamada’, a reunião/aula/transmissão continuará apesar de você ter saído, porém caso escolha a opção ‘Encerrar a chamada’, a transmissão será encerrada tanto para você quanto para todos os participantes.
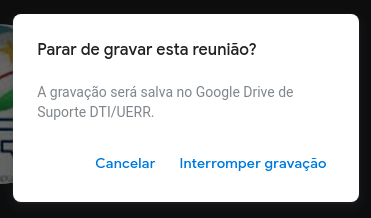
10 – Compartilhando uma gravação
Para cada gravação concluída um e-mail é enviado pelo google contendo um link do vídeo da gravação hospedada no seu google Drive. O e-mail é conforme exemplar abaixo.
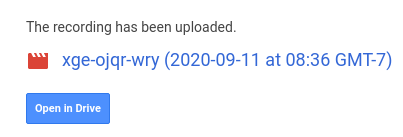
Para compartilhar o vídeo, no canto superior direito da tela clique no ícone de reticências na vertical e em seguida clique na opção ‘Compartilhar’.
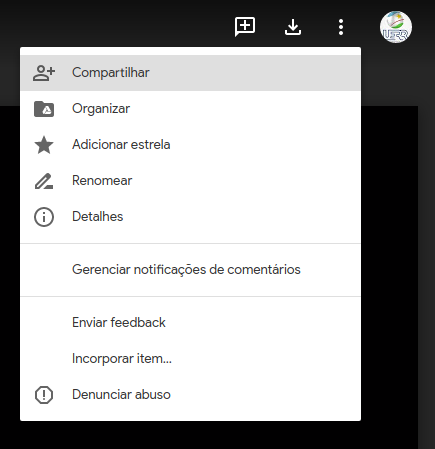
Na próxima janela, clique no ícone de engrenagem no canto superior direito para poder obter o link de compartilhamento.
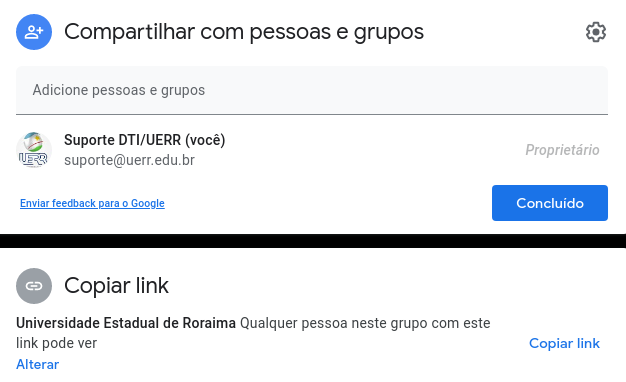
Algumas opções de compartilhamento estarão disponíveis conforme imagem abaixo. Após selecionar as opções de acordo com a necessidade de compartilhamento, volte para a janela anterior clicando na seta no canto superior esquerdo.
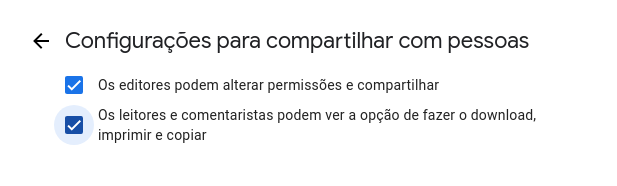
caso haja necessidade de disponibilizar a reunião/aula gravada para pessoas que não possuem e-mail institucional, clique na opção ‘Alterar’.

Em seguida, escolha a opção ‘Qualquer pessoa com o link’.
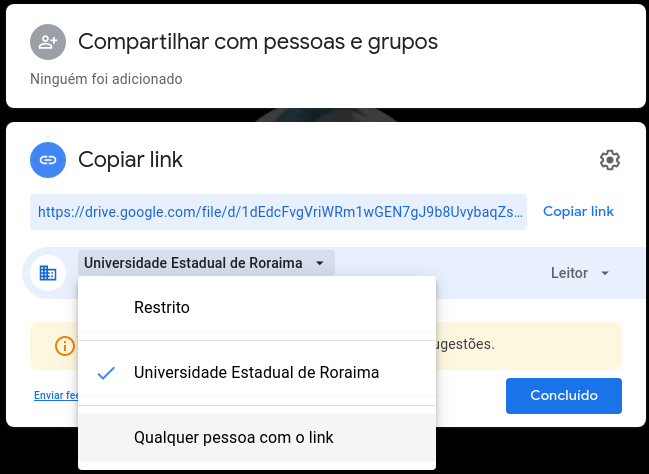
Por fim, basta clicar na opção ‘Copiar Link’ e em seguida em ‘Concluído’. Agora com o link em mãos, basta compartilhar pelo meio mais conveniente, seja e-mail, grupo de whatsapp, etc.
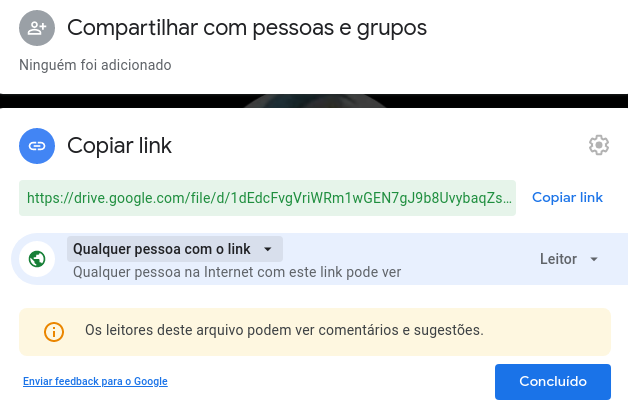
11 – Encerrando uma Transmissão
Para encerrar a transmissão a qualquer tempo, clique no ícone em vermelho.
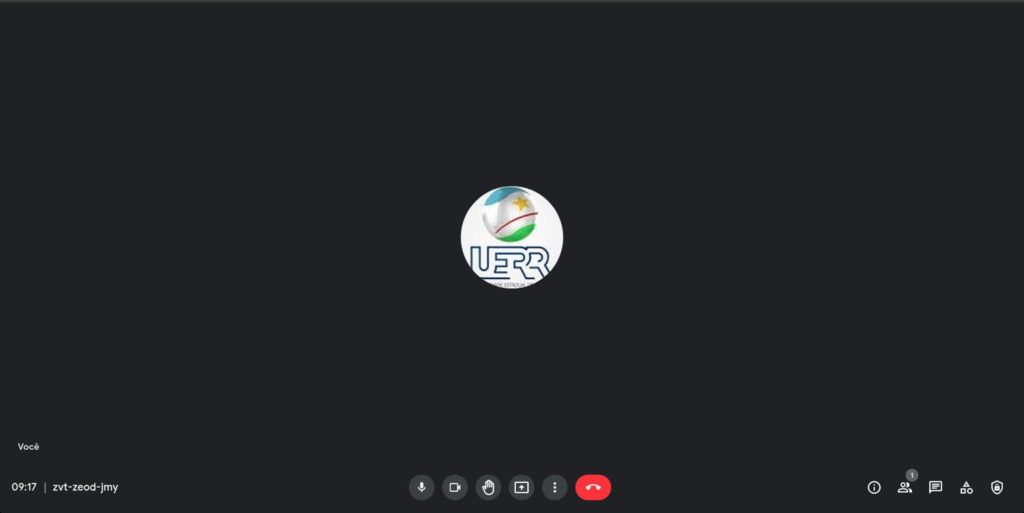
Em seguida aparecerá uma janela com duas opções: “Sair da chamada” e “Encerrar a chamada”. Caso opte por “Sair da chamada” a videoconferência continuará para os outros participantes apesar de você ter encerrado. Já caso opte por “Encerrar a chamada” a videoconferência será finalizada para todos.